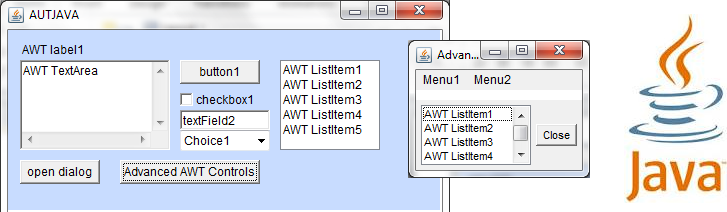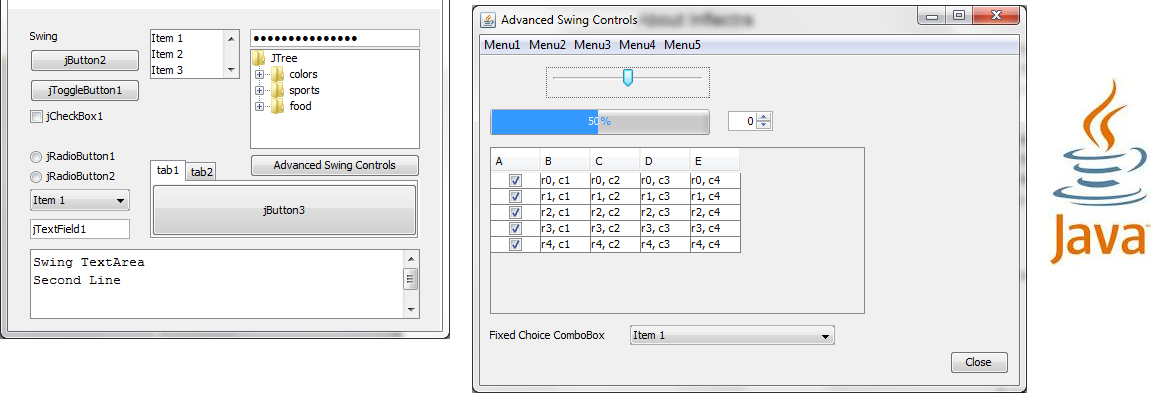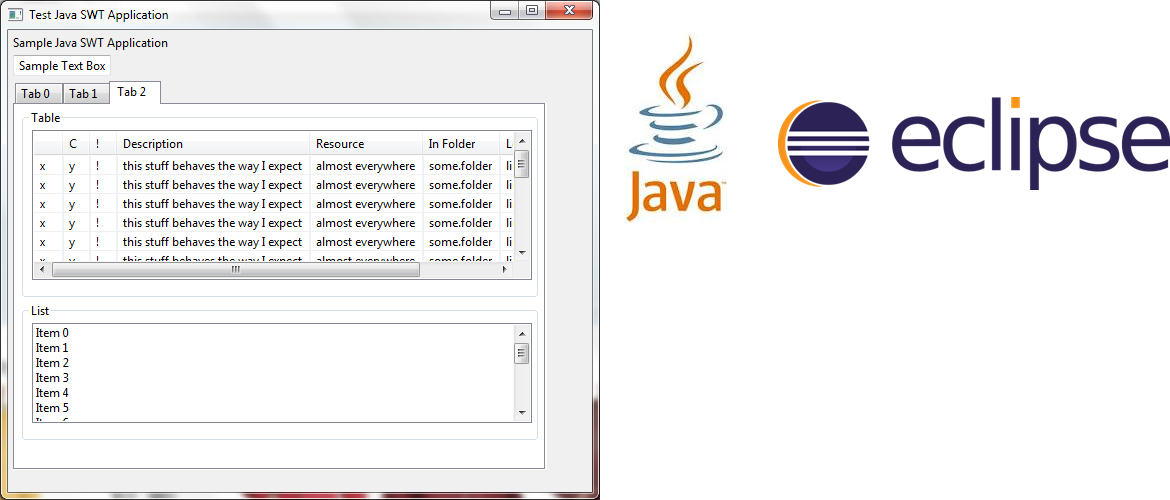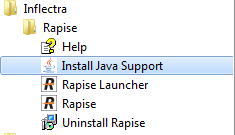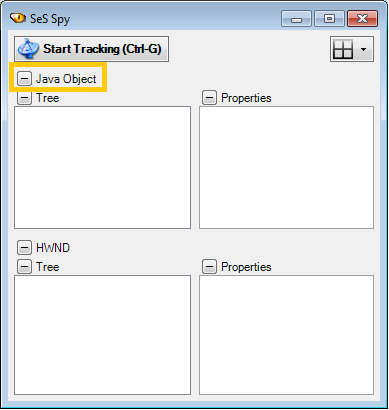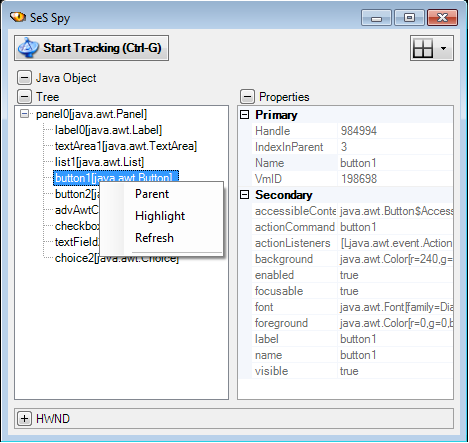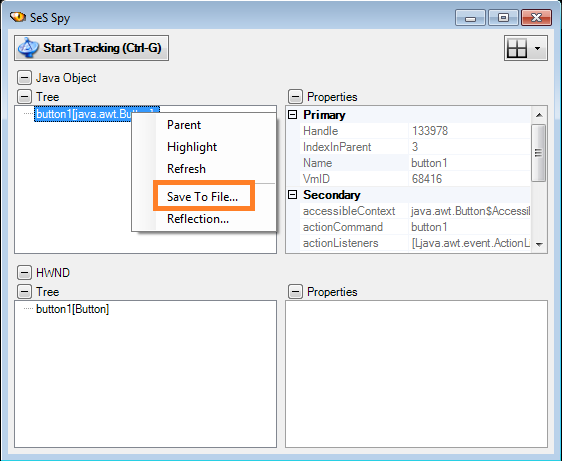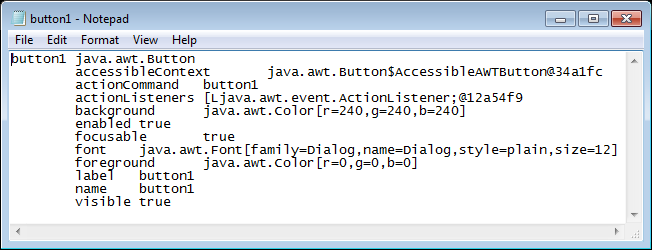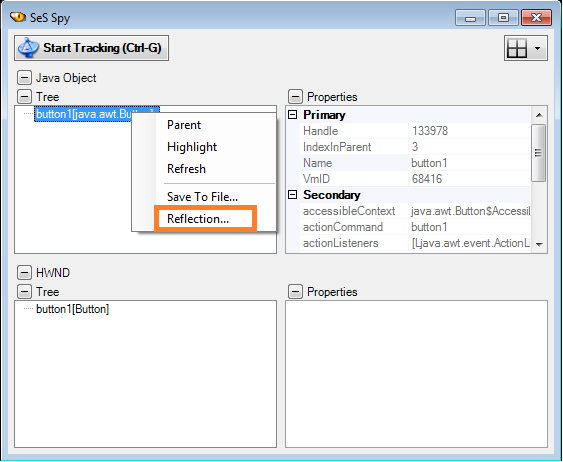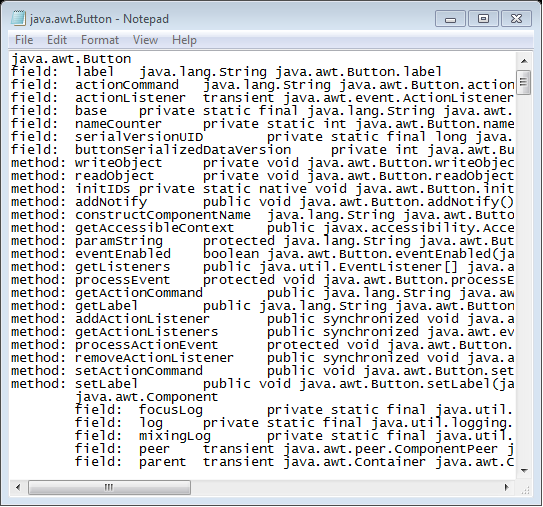Java AWT Applications
Rapise supports the testing of Java applications using the Abstract Window Toolkit (AWT). The AWT was the first generation Java GUI library and was designed to allow Java applications to mimic the underlying operating system and map their controls into the native GUI environment (e.g. Win32).
Rapise supports the following Java AWT Controls:
| Image | Control Type | Matcher Rule | Record | Learn | Comment |
 |
Label | JavaLabel | No | Yes | |
 |
Button | JavaButton | Yes | Yes | |
 |
Text Field | JavaTextField | Yes | Yes | |
 |
Text Area | JavaTextArea | Yes | Yes | |
 |
Checkbox | JavaTextBox | Yes | Yes | |
 |
Choice | JavaChoice | No | Yes | |
 |
List | JavaList | Yes | Yes | |
 |
Scrollbar | JavaObject | No | No | |
 |
Scroll Pane | JavaObject | No | No | |
 |
Panel | JavaObject | No | No | |
 |
Canvas | JavaObject | No | No | |
 |
Menu Bar | JavaObject | No | No | |
 |
Popup Menu | JavaObject | No | No | |
 |
Empty Border, Line Border, Matte Border, Titled Border, Etched Border, Bevel Border, Soft Bevel Border, Compound Border | JavaObject | No | No |
Java Swing Applications
Rapise supports the testing of Java applications using the Swing graphic library (formerly known as Java Foundation Classes). The Swing library was designed as a replacement for AWT that attempts to provide a consistent user interface for all Java applications regardless of the underlying Operating System GUI framework. As a result, Swing applications look the same on different platforms but do not generally match the design of native applications.
Rapise supports the following Java Swing Controls:
| Image | Control Type | Matcher Rule | Record | Learn | Comment |
 |
Label | JavaSwingLabel | No | Yes | |
 |
Button | JavaSwingButton | Yes | Yes | |
 |
Toggle Button | JavaSwingToggleButton | Yes | Yes | |
 |
Check Box | JavaSwingCheckBox | Yes | Yes | |
 |
Radio Button | JavaSwingRadioButton | Yes | Yes | |
 |
Button Group | JavaObject | No | No | |
 |
Combo Box | JavaSwingComboBox | No | Yes | |
 |
List | JavaSwingList | Yes | Yes | |
 |
Text Field | JavaSwingTextField | Yes | Yes | |
 |
Text Area | JavaSwingTextArea | Yes | Yes | |
 |
Scroll Bar | JavaObject | No | No | |
 |
Slider | JavaSwingSlider | No | Yes | |
 |
Progress Bar | JavaSwingProgressBar | No | Yes | |
 |
Formatted Field | JavaObject | No | No | |
 |
Password Field | JavaSwingPasswordField | Yes | Yes | |
 |
Spinner | JavaObject | No | No | |
 |
Separator | JavaObject | No | No | |
 |
Text Pane | JavaObject | No | No | |
 |
Editor Pane | JavaObject | No | No | |
 |
Tree | JavaSwingTree | Yes | Yes | |
 |
Table | JavaSwingTable | Yes | Yes | |
 |
Menu Bar | JavaSwingMenuBar | Yes | Yes | |
 |
Menu | JavaSwingMenu | Yes | Yes | |
 |
Menu Item | JavaSwingMenuItem | Yes | Yes | |
 |
Menu Item / Check Box | JavaSwingMenuItemCheckBox | Yes | Yes | |
 |
Menu Item / Radio Button | JavaSwingMenuItemRadioButton | Yes | Yes | |
 |
Popup Menu | JavaObject | No | No | |
 |
Panel | JavaObject | No | No | |
 |
Tabbed Pane | JavaObject | No | No | |
 |
Split Pane | JavaObject | No | No | |
 |
Pane | JavaObject | No | No | |
 |
Tool Bar | JavaObject | No | No | |
 |
Desktop Pane | JavaObject | No | No | |
 |
Internal Frame | JavaObject | No | No | |
 |
Layered Pane | JavaObject | No | No | |
 |
Dialog | JavaObject | No | No | |
 |
Frame | JavaObject | No | No | |
 |
Color Chooser | JavaObject | No | No | |
 |
File Chooser | JavaObject | No | No | |
 |
Option Pane | JavaObject | No | No |
Java SWT Applications
The Java SWT GUI library is an alternative to Swing developed by the Eclipse foundation and it provides Java applications the ability to access the native GUI libraries of the operating system using JNI (Java Native Interface) in a manner that is similar to those programs written using operating system-specific APIs. Programs that call SWT are portable, but the implementation of the toolkit, despite part of it being written in Java, is unique for each platform.
Rapise supports the testing of applications written using Java Standard Widget Toolkit (SWT) using its UIAutomation library. Since SWT displays applications using native Windows controls it doesn’t need the Java Access Bridge to be installed (unlike Java AWT/Swing applications). The following SWT controls are recognized by Rapise:
| Image | Control Type | Matcher Rule | Record | Learn | Comment |
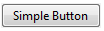 |
button | UIAButton | Yes | Yes | |
 |
CheckBox | UIACheckBox | Yes | Yes | |
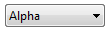 |
ComboBox (simple) | SWTComboBox | Yes | Yes | |
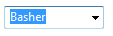 |
Editable ComboBox | SWTComboBoxEdit | Yes | Yes | |
 |
Button | UIAHyperlink | Yes | Yes | |
 |
Label | UIALabel | Yes | Yes | |
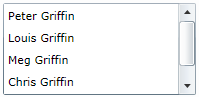 |
List | SWTList | Yes | Yes | |
 |
Progress Bar | UIAProgressBar | No | Yes | |
 |
Radio Button | UIARadioButton | Yes | Yes | |
 |
Slider | UIASlider | Yes | Yes | |
 |
Tab Control | UIATabControl | Yes | Yes | |
 |
Edit Box | UIATextBox | Yes | Yes | |
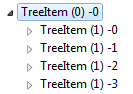 |
Tree | SWTTree | Yes | Yes |
Testing Java Applications with Rapise
Java Bridge Installation
In order to use a particular Java Virtual Machine (JVM) with Rapise you need to first install the Java Bridge into it. The installation process consists of several simple steps:
1. Click 'Java Support' link in the Rapise program group
2. Choose the target JVM in the list of available Java machines and press the [Install] button:
3. Verify that the installation is successful
Running the Java Sample
Rapise includes a Java sample. You can open it from the Start Page. Just choose the Java link in Browse Samples section located on the right side of the page.
The Java sample uses the JAVA_HOME environment variable to launch a simple Java application named AUTJAVA. Please make sure that the JAVA_HOME environment variable points to a JVM that has the Java Bridge installed (see previous section: Java Bridge Installation). If this is the first time you have set the JAVA_HOME environment variable then please reboot after adding it, otherwise the sample may not work.
How to Set JAVA_HOME in Windows
Please follow these instructions to set up the JAVA_HOME environment variable in your computer. First find out the installation folder of the Java development kit (JDK) or Java run-time environment (JRE) in your machine. Let's assume it is installed in the folder "C:\Program Files (x86)\Java\jre6".
- Right click on the My Computer icon on your desktop and select properties
- Click the Advanced Tab
- Click the Environment Variables button
- Under System Variable, click New
- Enter the variable name as JAVA_HOME
- Enter the variable value as the install path for the JDK or JRE
- Click OK
- Click Apply Changes
Troubleshooting
Windows Security
If you are testing Java on Windows Vista or Windows 7 and User Access Control (UAC) is turned ON then you should launch your Java application or Internet Explorer (if you start your Java application from a browser page) as Administrator.
JVM
If Rapise does not work with your Java application then the first thing to check is that JVM you use to launch the application is the same JVM where you installed the Java Bridge, if not either change the JVM or install the JavaBridge into the additional JVM.
Verify the JVM - Rapise Connection using Spy
You can use the Rapise Spy tool to verify the connection between the JVM and Rapise:
- Launch your Java application
- Launch Rapise, create new test, press Record button
- In Application Chooser dialog choose your Java application
- In Recording Activity dialog press Spy button
- Verify that Spy window contains 'Java Object' label
Analyze Application
With Spy you can walk along the tree of Java objects in your application.
Save to File
You can save the Spy data for a particular node and all its descendants to a text file.
Reflection Information
You can save reflection information for a java class used to implement a GUI control.
Try Rapise free for 30 days, no credit cards, no contracts
Start My Free TrialAnd if you have any questions, please email or call us at +1 (202) 558-6885