June 23rd, 2016 by Adam Sandman
This post in our series about whats new in SpiraTeam 5.0 focuses on a brand new feature to help you work smarter and faster. If you didn't know it was there you may never notice it, but this post will highlight some of the ways our new keyboard shortcut system can help you. Do you have ideas for keyboard shortcuts we could add in the future? Let us know in the comments
Shortcuts Everywhere
The new shortcut system works on every page of SpiraTeam. Some pages or types of page have special shortcuts all of their own, and many shortcuts work everywhere. To get them to work there is one important rule--not to be in text entry mode in a text box or form.
The Very First Keyboard Shortcut to Learn
The first keyboard shortcut you should learn is the one that shows you all the other keyboard shortcuts. But don't worry, even if you forget this one, you can still bring up the shortcut help menu--it is under the link to the main help.
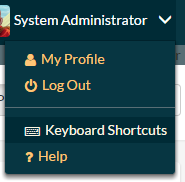
To bring up the menu using the keyboard, type "?". On English keyboard this is usually done by pressing the shift key and the ? key together, but it should work with whatever language your keyboard is in, as long as it has a ?.
This is a screenshot example of the help page that pops up.
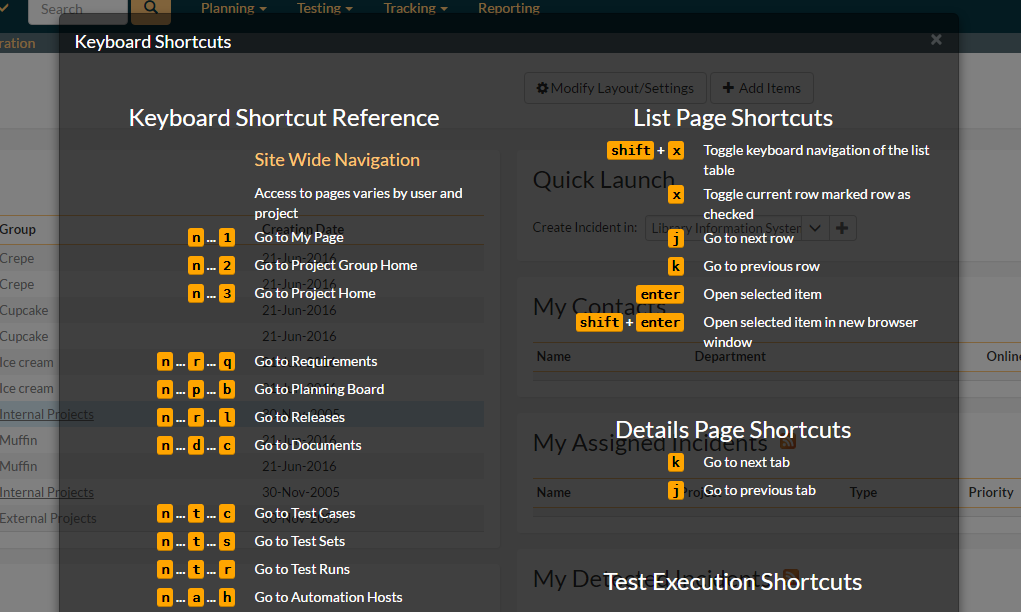
We recommend picking one or two shortcuts to actions you take frequently and write them on a post-it to remind you to use them. If you find them useful and they speed up your work gradually add more. If you become a SpiraTeam shortcut maestro you may even find an undocumented shortcut or two. They won't speed up your work, but you will earn the respect of the whole SpiraTeam team.
The Two Ways to Enter Shortcuts
Most keyboard shortcuts we use in desktop applications are combinations of two keys pressed at the same time - like ctrl + c to copy something. Many SpiraTeam shortcuts work in exactly the same way.
Another way to enter shortcuts, is to quickly type a series of letters, one after the other, as if you were typing a short word - something like n ... i ... n. Most of the shortcuts in SpiraTeam work like this, to try and make them easier to remember, and reduce the need for crazy finger gymnastics to hit several keys at once.
Navigating the Application
To navigate to any main page in the application takes no more than three keystrokes. n stands for navigating, and after that you type one or two letters for where you want to go. These are normally based on the two letter prefix we use throughout the system already, so should be familiar to a number of customers already. For example:
- To go to the requirements list type
n...r...q-- RQ for requirements - To get to the list of test cases type
n...t...c-- TC for test cases - You can navigate to the dashboard pages for "My Page", the project group page, or the project page with
nfollowed by 1, 2, or 3 respectively.
Global shortcuts to Common Actions
We've added a couple of quick actions that you can perform anywhere. The first is one that our support team have enjoyed using. Type shift + i from any page, and a new incident will be created and the page will load to it, ready for you to fill in.
Global search can now be used faster as well. Press shift and s to place the cursor in the global search box at the top of the page. Type your search term and press enter to bring up the list of search results.
You can then navigate directly to one of the top few results - type alt and 1, 2, or 3 for the first, second, or third result.
Move Around a List of Items Quickly
When on a page with a list of items - like a list of requirements, you can navigate up and down the list using only the keyboard. You can even select an item to see its details.
To enter keyboard mode on a list, type shift + x. You will see a highlight bar to the left of the topmost row of data, as in the screenshot below. This represents which row is active.
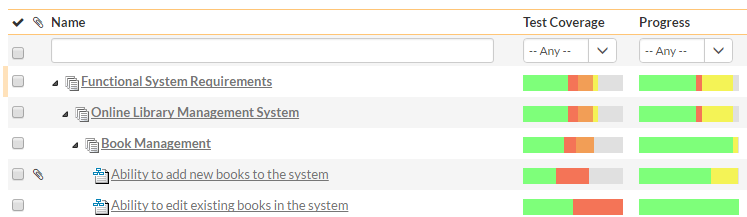
To move down a row, click k. To move up a row click j. To see the details of the currently selected row click enter. If you want you can even select one row or multiple rows for editing, by pressing x. Deselect a row by pressing x again.
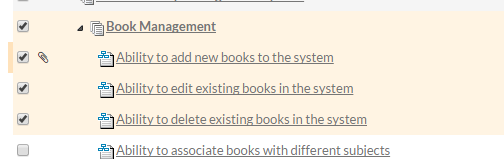
To get out of the keyboard mode on a list page, type shift + x again.
Easily Switch between Tabs on a Details Page
Once on a details page, you can navigate tabs really quickly. k will take you one tab to the right. j will take you one tab to the left.

Change the Display Mode of the Planning Board
When using the planning board, sometimes you want to quickly change what information is displayed - for instance to show tasks. You can change the display by pressing d then a letter to show / hide a particular element (if available). So d ... t will show or hide tasks. You can also toggle the detailed view, showing test cases, and showing incidents.
There are also shortcuts to change the "Group By" options: g for 'group by' followed by c will, for instance, group by components.
Speed through Test Execution Even Faster
SpiraTeam 5's brand new test execution also comes with a dedicated set of keyboard shortcuts. These let you: navigate around the tests; change the display; and take actions quickly.
To move forward a step type k, to move back a step type j. Combine those keys with shift to move forward or back a whole test case at a time. This works in any display mode.
The new test execution page has a number of display modes and options to let you customize it to exactly how you want to work. Using d followed by one of a range of keys will change the display. Add 1 to go to 'Split' view, 2 for 'Table' view, 3 for 'Mini' view.
When the inspector is shown, the details about a particular test step is visible, typing d followed by r, a, or i will switch the tabs at the bottom of the inspector between 'Actual Results', 'Attachments', or 'Incidents' respectively.
Finally, you can add results, or pass or fail a step, with a keystroke. For instance, type alt + p to pass a step instantly.
What's Next?
We have a couple more shortcuts planned that didn't quite make it into the 5.0 release. A universal data refresh will be coming soon, and we will also be implementing a universal save keyboard shortcut that should work even when you are entering text in a text field.
In SpiraTeam 5.3 we intend to implement a redesign to Incidents and we are excited to implement some new ways to make moving between incidents quicker and faster: for both desktop and mobile users.
We'd love to hear from those of you who are using the keyboard shortcuts. Are they helping you work better? Which ones are your favorite? Are there shortcuts that we don't yet have, that you think our users could really benefit from? Please share your thoughts below.