October 30th, 2015 by Adam Sandman
So you've read about our new TaraVault service for cloud-based customers. You would like to enable source code management for your hosted SpiraPlan or SpiraTeam account, how do you go about doing that? How do you start using it? Have no fear, this article explains everything!
Adding TaraVault to Your Account
Assuming that you have a SpiraPlan or SpiraTeam subscription, simply login to the customer area on our website:
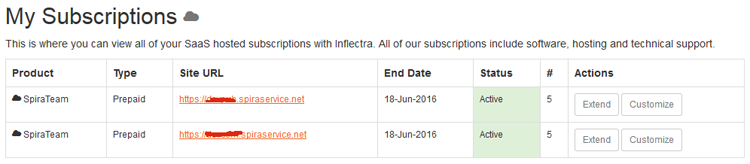
Now click on the Customize button for this subscription to display the list of Add-Ons:
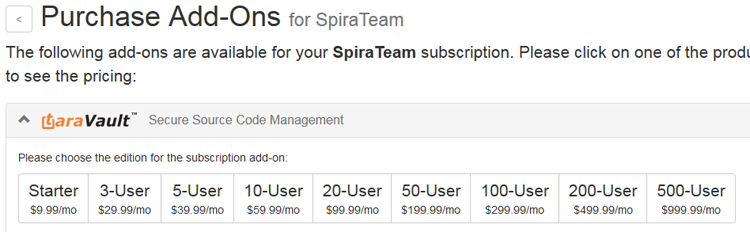
Now expand the TaraVault category and click on the desired number of users that will be committing source code into the system (users that just browse the repository in SpiraPlan/Team are not counted):
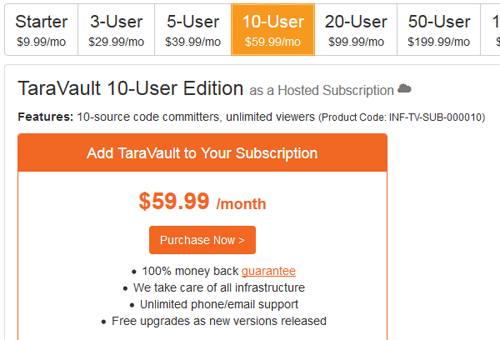
Now confirm the upgrade of your subscription (if you are an annual prepaid customer you will have to enter payment information, if you are a monthly subscription customer, it is simply added to your monthly charge).
After about 30 minutes you will get an email letting you know that TaraVault has been provisioned and added to your instance. Now you need to actually activate it within SpiraPlan / SpiraTeam.
Activating TaraVault
To get started, log into your existing SpiraPlan or SpiraTeam instance (hereafter referred to as Spira) with a system administrator account and go to the main Administration menu:
You should see the ‘TaraVault’ menu entry under the “Integration” heading. If you don’t see this option then you might either be self-hosted or running SpiraTest. If you are running SpiraTest, please contact Inflectra customer services to get your account upgraded to SpiraTeam.
Click on this TaraVault link to bring up the TaraVault administration home page:
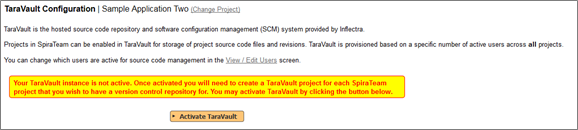
This screen lets you know that your instance of Spira does not yet have an active instance of TaraVault. This is normal and you should now click on the ‘Activate TaraVault’ button to activate TaraVault. Once this is done, the screen will display:
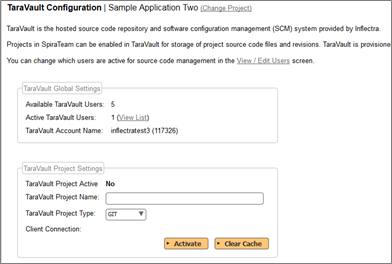
This provides you information on the name and ID of your TaraVault account as well as an indication as to how many source code users your subscription allows. If you need to purchase additional users, just contact Inflectra customer services who will be happy to help you out.
Now that your instance is active, you will need to provision individual projects and also activate the Spira users that will be allowed to commit code or files into the TaraVault repositories
Using TaraVault
Once you have activated TaraVault for your instance of Spira, you can now begin to provision specific projects and assign users.
Provisioning Projects
To provision a new project with TaraVault, go to the main Spira Administration page and select the appropriate project and then go to the TaraVault administration page. For example, in the screenshot below we have selected one of the sample projects:
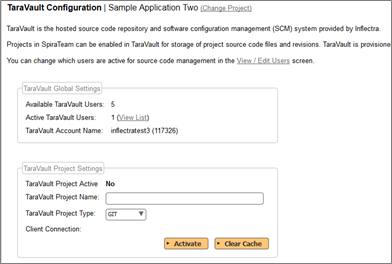
To provision this project with TaraVault, you need to choose the following:
- Project Name – this is the name of the project in TaraVault. This name is incorporated into the connection URL so it should be alphanumeric only.
- Project Type – this is the type of SCM repository you wish to use. Currently the choices are between Subversion and Git.
For example we will choose ‘libraryinformationsystem’ as the project name and ‘SVN’ (Subversion) as the project type. Once you are happy with your choice, click ‘Activate’ to enable this project for TaraVault:
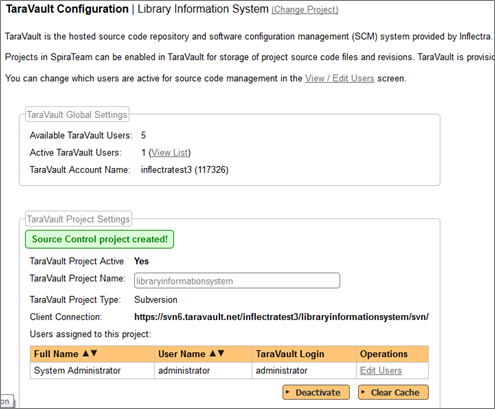
The system will then populate the ‘Client Connection’ section with the URL that you need to use to connect to this TaraVault project from your Subversion or Git client. In addition, it will display a list of users that are enabled for this project.
Managing Users
By default, the built-in system administrator account will be automatically enabled for TaraVault use and will be added as a member of all TaraVault projects. To enable other users to commit code/files to a TaraVault repository, you need to go to the Administration > Users > View/Edit Users menu item.
This will display the user details page. On this page, if you have activated TaraVault there will be a special TaraVault tab that is used to enable a specific Spira user for TaraVault:
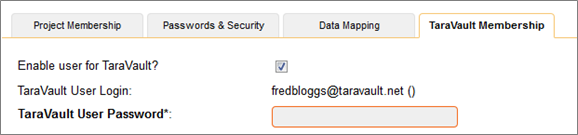
Now check this box and the following screen appears:
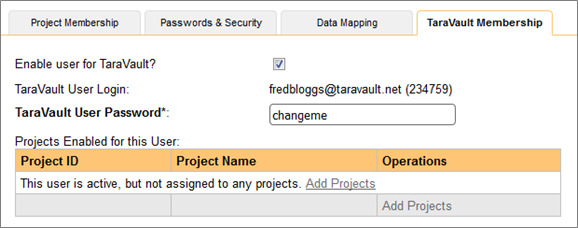
Enter in the desired password for TaraVault and click the main ‘Update’ button and this user will now be added to TaraVault. Note that you need to have sufficient TaraVault licenses for all of the users you wish to activate.
Finally, you can now add this user to specific TaraVault projects by clicking on the user’s administration page again:
Now click on the ‘Add Projects’ link and you can now choose which TaraVault projects to add the user to. You should now click the ‘Add User to Project’ checkbox and then click the ‘Add’ button.
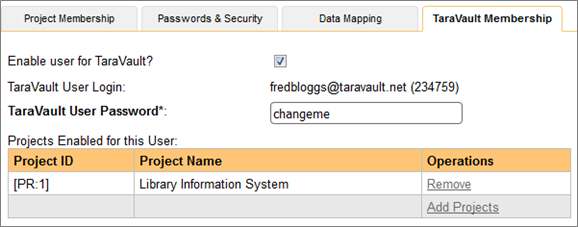
The user will now be listed for that specific TaraVault project.
If you now go back to the main Administration > TaraVault page:
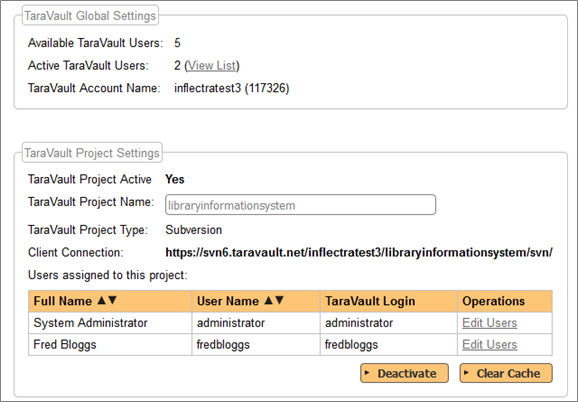
You will see the two users listed under the current project. If you click on the ‘Edit Users’ hyperlink it will let you make changes to the user’s TaraVault settings. For example you may wish to deactivate a user to free up a TaraVault license for another user.
Individual users can see their own TaraVault profile from the main Spira profile page. They need to click on the ‘My Profile’ link under their user’s avatar on the main Spira navigation page:

This page displays the current user’s TaraVault login as well as the connection string they should use to connect to the current project (the format will depend on whether the user is using Git or Subversion).
They can click on the ‘Click to show password’ option to reveal their password. This is necessary since they will need to know the password to use when connecting to Subversion / Git using their desired SCM client (e.g. TortoiseSVN, TortoiseGit, etc.).
Further Reading
- The complete user manual for TaraVault is available on our website.
- Check out the Inflectra Knowledge Base for TaraVault articles
- We have forums where you can browse best practices and other information.