Solution
Despite the standard reports have all column headers in English, it can be customized for the specific language.
Cloning Standard Report
To be able to modify standard report, the report should be cloned first.
1. Make sure your user role has a Report Administrator permissions so to be able to edit reports
2. Go to System Admin menu -> Reports section -> click Edit Reports
3. Locate the one you need to modify and click Clone next to the name of the report you'd like to translate.

4. Once cloned, you'll see the other entry appears in the list with the same name and additional - Copy in the name
Editing Report
1. Next, click Edit to start editing cloned report (it is now custom)

2. Change the name of the report and the text in its description explaining what this report servers to - this is optional, but recommended. That will be replicated later when you generate the report. Footer can be also customized as needed:
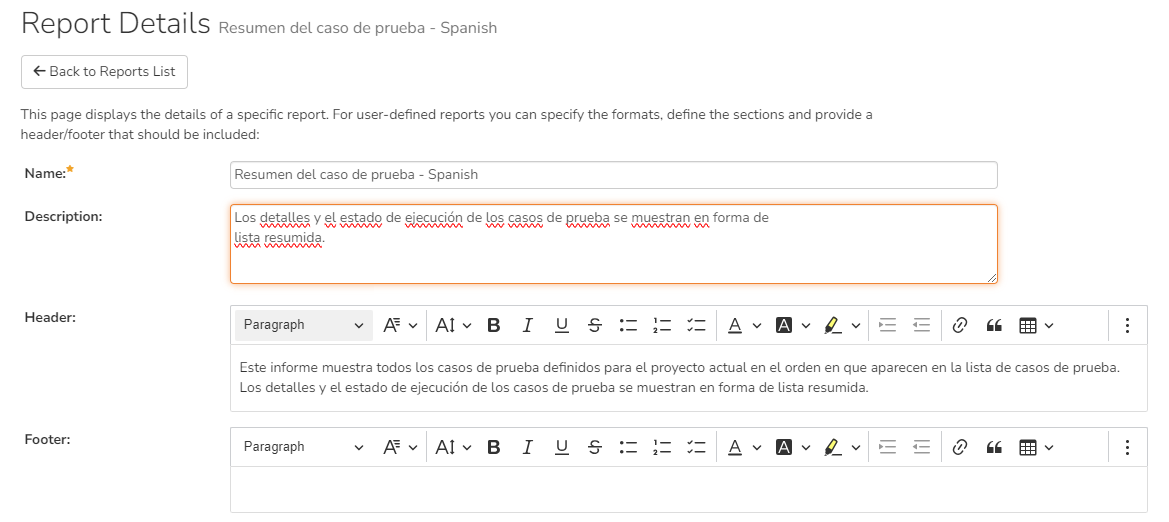
Note: If you need to add a logo to your report see here for the instructions.
3. Click on Customize next to the desired row (Test Case list in this case): XSLT template needs to be modified to translate the columns of the standard report to appropriate language

4. Scroll down to the Template section and expand the field for ease navigation (or copy the XSLT code into text or code editor, like Notepad or Sublime):

5. Select each string between <th>TEXT/COLUMN_NAME </th> tags and modify as needed:

6. Save the report after the changes applied
7. Run report from the Reporting dashboard so to get it generated
8. Verify all the changes applied as expected:

Deactivating original Standard report
To avoid future misunderstanding, you can deactivate the standard report (initial one) by clicking on View -> Active set to NO on reports list page:
