The solution is to change the TestComplete.exe and/or TestExecute.exe manifest files to ensure that they run in an elevated manner, and also make sure that RemoteLaunch is able to run an elevated process.
Step 1 - Verify the TestComplete/Execute Manifest File
In order to obtain TestComplete via COM under Windows 8 or later, your application should have extended privileges. For that your application must include a manifest file with a special attribute. The manifest is an XML file that contains a description of settings and resources that the application uses during the run. For more information on the application manifest, see the MSDN article:
 http://msdn.microsoft.com/en-us/library/aa374191.aspx
http://msdn.microsoft.com/en-us/library/aa374191.aspx
To get necessary privileges, the manifest must include the uiAccess attribute in the requestedExecutionLevel element. Below, you can see a fragment of the manifest with the required attribute.
<trustInfo xmlns="urn:schemas-microsoft-com:asm.v3">
<security>
<requestedPrivileges>
<requestedExecutionLevel level="asInvoker" uiAccess="true"/>
</requestedPrivileges>
</security>
</trustInfo>
If you don't see the attribute uiAccess="true" then you will need to change the manifest file as described below:
Open TestComplete’s manifest in your XML or text editor. It is located in “<TestComplete>\Bin\TestComplete.exe.manifest”
Add the following attribute:
<trustInfo xmlns="urn:schemas-microsoft-com:asm.v2">
<security>
<requestedPrivileges>
<requestedExecutionLevel level="asInvoker" uiAccess="true"/>
</requestedPrivileges>
</security>
</trustInfo>
- Save the file and reboot the system.
Sometimes, after you change the manifest file, you may need to execute this command from the Command Prompt (copy the line as is) to deal with any manifest caching behavior of Windows:
copy /b TestComplete.exe +,,
Step 2 - Configure RemoteLaunch and TestComplete/Execute to Run Elevated
Locate the RemoteLaunch executable (typically found at "C:\Program Files (x86)\Inflectra\Spira RemoteLaunch\RemoteLaunch.exe") and right-click on it. Choose Properties from the context menu. This will display the properties of the application:
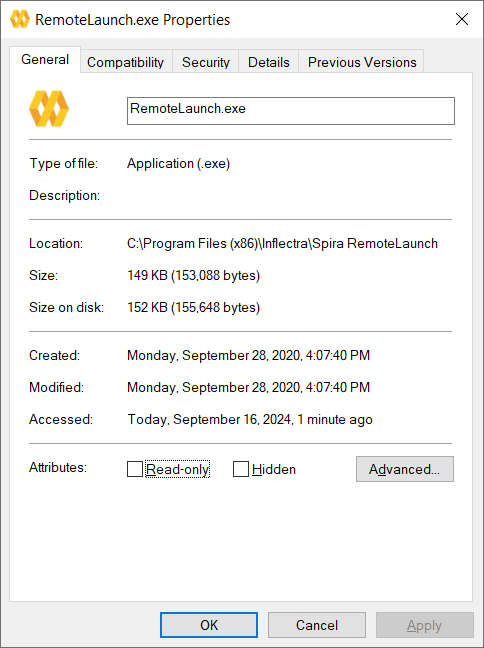
Click on the Compatibility tab:
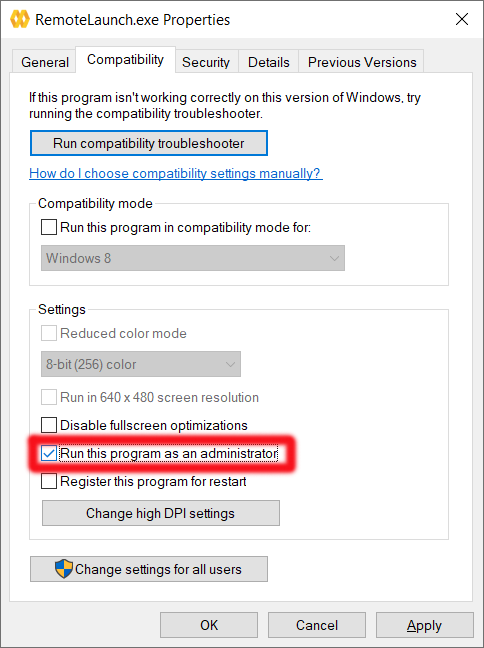
Select the "Run this program as an administrator" option.
Click OK to confirm the change.
Repeat this process for the TestComplete and TestExecute executables.
That should now fix the error.