Step 1- Request the Backup From Inflectra
The first step is to request a copy of your instance from Inflectra. This is best done by logging a help desk ticket, clearly indicating the URL of the instance and the desired timeframe. Please allow 10 business days, so don't request a backup one day before you need it! Also, you need to be the registered account holder to make this request. Don't be surprised if we ask for more information to verify your identity.
Step 2 - Purchase the On-Premise Software
Whilst Inflectra is preparing your backup image, save time by installing a clean installation of SpiraTest, SpiraPlan or SpiraTeam (depending on what product you plan on using). Choose the option to install the Complete software including the sample (or empty database). Once it is installed, you should be able to login with the default login/password:
- Login: administrator
- Password: PleaseChange
Step 3 - Download the Backup from Inflectra
Inflectra will provide download links for the following two items:
- A backup of the database (in SQL Server .BAK file format) zipped up
- A copy of the Attachments folder (containing a series of .DAT files) zipped up
Make sure you have downloaded both the database and attachments and ensure that you can unzip them locally.
Step 4 - Replace the Database
Open up SQL Server Management Studio (SSMS) and browse to the SpiraTeam database (it may be called SpiraPlan or SpiraTest depending on the product, but from now on we will be assuming SpiraTeam for brevity):
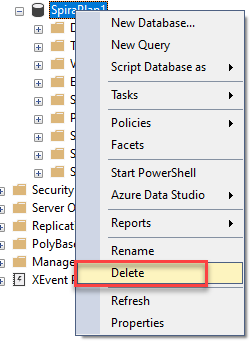
Right-click on the sample/clean database that was installed and delete it.
Then right-click on the Databases folder and choose Restore Database:
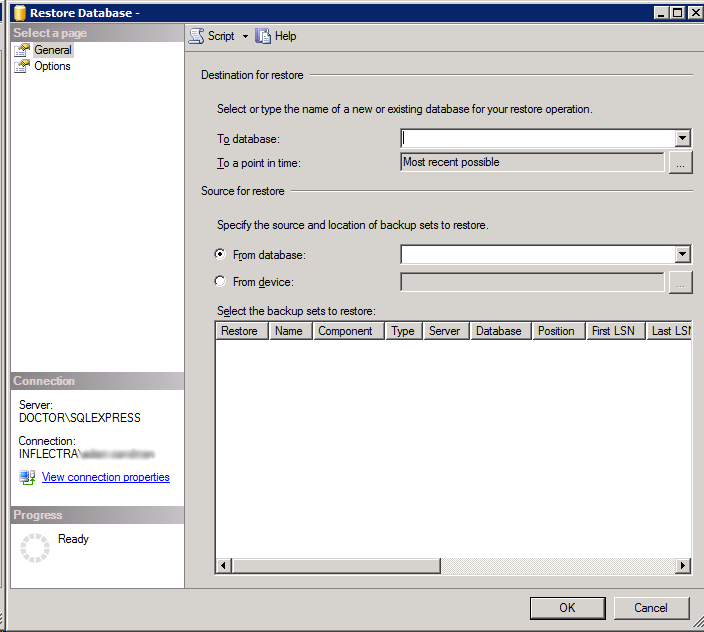
Choose the option to Restore from Device, and browse to the database .BAK file provided by Inflectra.
Enter the name of the database you just deleted (e.g. SpiraTeam) as the name of the new database you want to restore the backup as.
Once the restore operation has finished, you need to link the Login used by SpiraTeam to the user in the restored database. Assuming that the login being used does not already exist as a user in the restored database, please follow these steps:
- Go to The Security > Logins folder (directly under the SQL Server Name). Find the login that is being used by SpiraTeam to access the database. Typically it is either NTAUTHORITY\NETWORK SERVICE for Windows Authentication or the same as the database name (SpiraTest, SpiraPlan, or SpiraTeam) if using SQL Server Authentication.
- Once you have found the user, right-click on it and choose Properties. Click on the User Mapping tab:
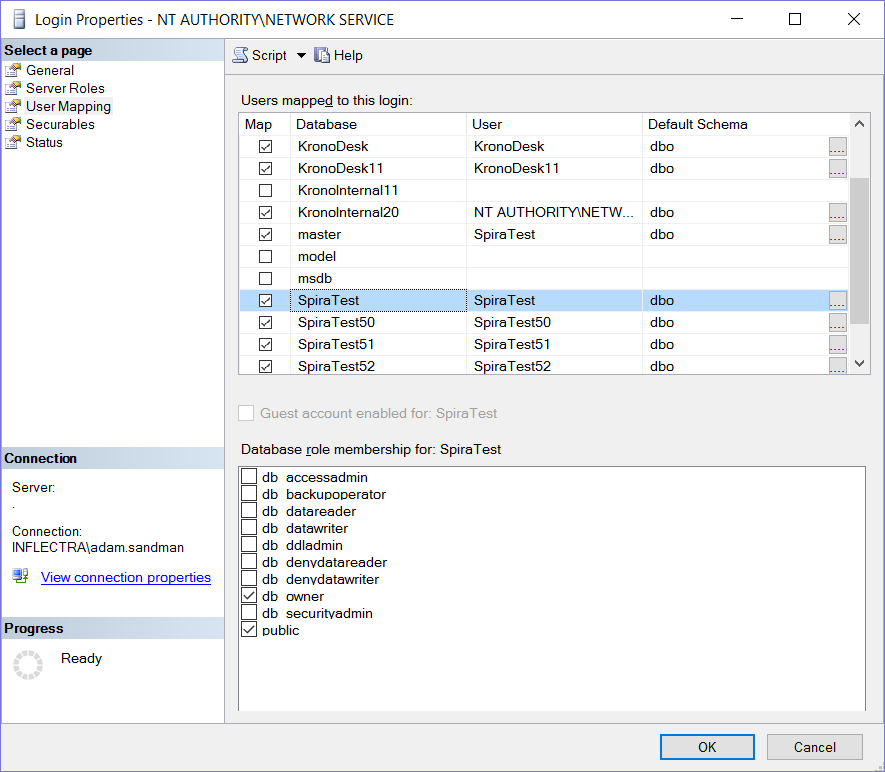
- Select the checkbox for your restored database (e.g. SpiraTeam) and select the database role as db_owner. Click [OK] and the login will now be linked.
If you get an error message saying that the login already exists as a user in the database, run one of these two SQL commands instead:
Using SQL Server Authentication
USE SpiraTeam
GO
EXEC sp_change_users_login 'Update_One', 'SpiraTeam', 'SpiraTeam'
GO
Using Windows Authentication
USE SpiraTeam
GO
ALTER USER SpiraTeam WITH LOGIN = [NT AUTHORITY\NETWORK SERVICE]
GO
You should now have the database linked, and can log into the application using the same login/passwords that you used in your cloud instance.
At this point we recommend checking to make sure that the data in the restored instance matches what you had in the cloud instance.
Step 5 - Adding the Attachments to the System
Now that the database is restored, the next step is to copy the file attachments from the provided zipfile (they will all be of the form 1.dat, 2.dat, etc.) to the attachments folder.
To do that, locate the attachments folder in your installation, normally (C:\Program Files (x86)\SpiraTeam\Attachments) and copy all of the .DAT files from the zipfile provided by Inflectra to this location.
Step 6 - Configuring the System Settings
Now that you can login to your on-premise instance with your data, you need to adjust the following Administration settings to ensure it will work correctly:
- System > General Settings
- Change the Web Server URL to match the new on-premise URL. Typically that means changing it from https://mycompany.spiraservice.net to https://myserver/SpiraTeam
- Change the Attachments Folder to match the actual location of the migrated file attachments. Typically this is: C:\Program Files (x86)\SpiraTeam\Attachments\ for on-premise installations
- Delete the value for the Cache Folder, so that SpiraTeam will use the default location
- System > License Details
- Make sure you enter in your Organization, Product and License Key for the new on-premise license.
- Notification > Email Configuration
- Change the Host Name to match the name of your actual outbound (SMTP) email server
- Change the Port, SSL, User Name, Password settings depending on what your SMTP server expects.
Congratulations you now should have a fully migrated and configured system.