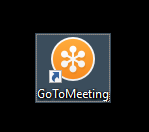Let Rapise Expert to Use Keyboard and Mouse on Your Machine
Zoom
Since Rapise 7.3 we are switching to Zoom platform for remote assistance. Rapise is running as Administrator and by default Zoom does not allow remote control of Rapise. To enable remote support you need to launch Zoom as Administrator before joining the session.
Start Rapise and use menu Help > Remote Assistance.
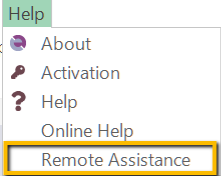
You will see the Remote Assistance dialog.
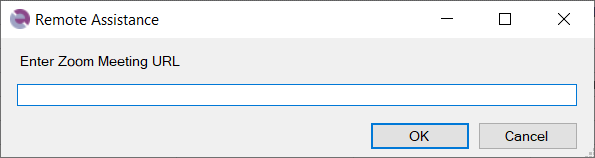
To get the meeting URL open the invitation received from Rapise team. Locate the meeting link. Right click and copy it to the clipboard.
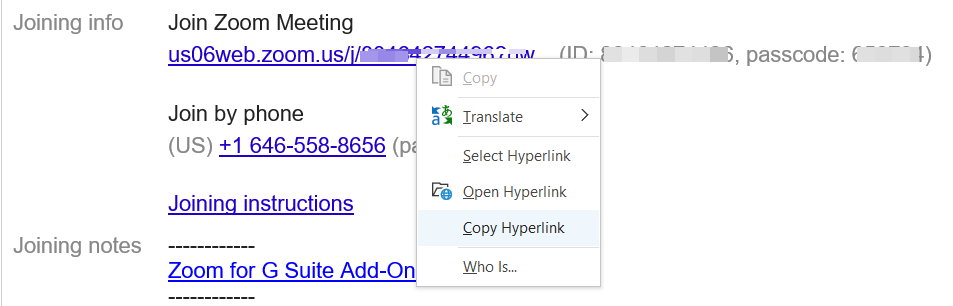
Then paste it into the Remote Assistance dialog and click OK.
GoToMeeting
Rapise is running as Administrator and by default GoToMeeting does not allow remote control of Rapise. To enable remote support you need to launch GoToMeeting as Administrator before joining the session.
If You Have Rapise 6.4+ and GotoMeeting Installed
Start Rapise and use menu Help > Remote Assistance.
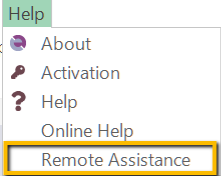
You will see the Remote Assistance dialog.
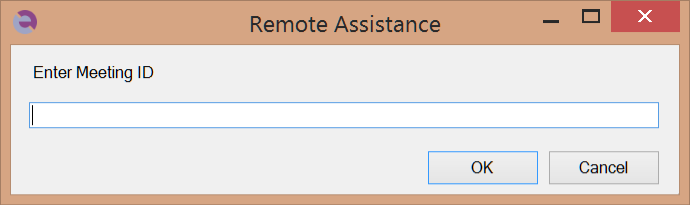
To get the meeting ID open the invitation received from Rapise team. Locate the meeting link. Meeting ID is the sequence of digits after www.gotomeeting.com/join/
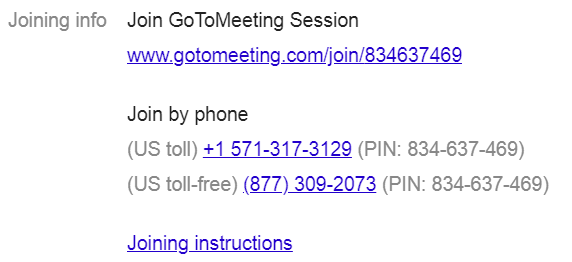
Enter the meeting ID into the Remote Assistance dialog and click OK.
Rapise 6.3
You may launch GoToMeeting as Administrator in 3 simple steps.
Step 1: Close
Close GoToMeeting completely. It may sit in the System Tray.
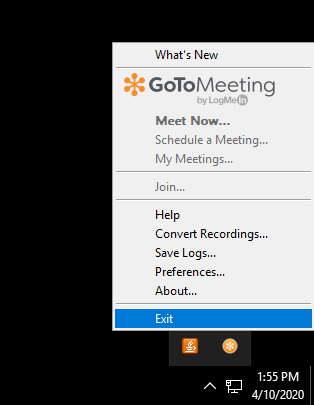
Check running processes using Task Manager and terminate all g2m... processes.
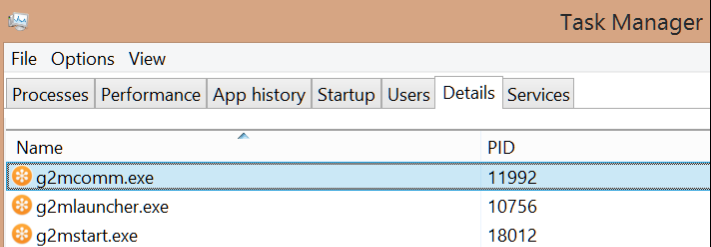
Step 2: Launch
Launch GoToMeeting as Administrator using desktop shortcut. Right click the shortcut and choose Run as Administrator.
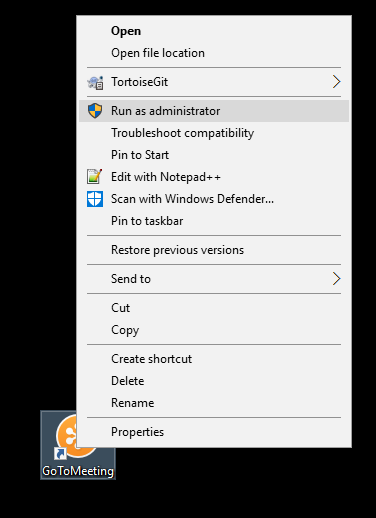
If you do not have the desktop shortcut use Windows Explorer. Navigate to
C:\Users\<username>\AppData\Local\GoToMeeting
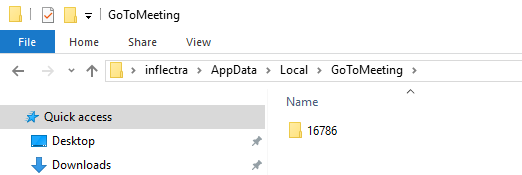
Go inside the sub-folder (e.g. 16786). Right click g2mstart.exe and choose Run as Administrator.
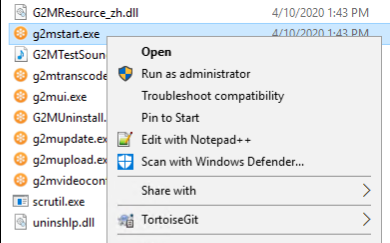
Step 3: Join
In the System Tray right click the GoToMeeting icon and choose Join... menu item.
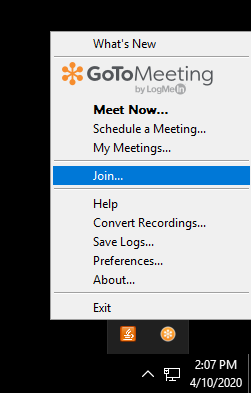
In the displayed dialog enter the meeting ID and click Join button.
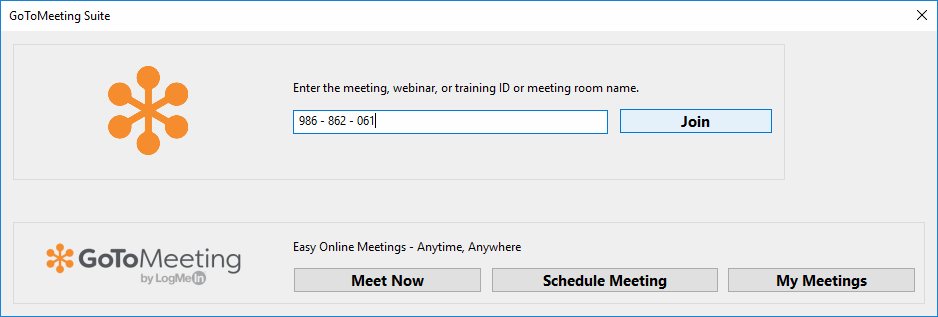
Installing GotoMeeting
If you never used GotoMeeting on you computer before you need to download and install it.
1. Navigate to https://www.gotomeeting.com/en-ie/features/mac-windows-linux
2. Click the link to download the software.
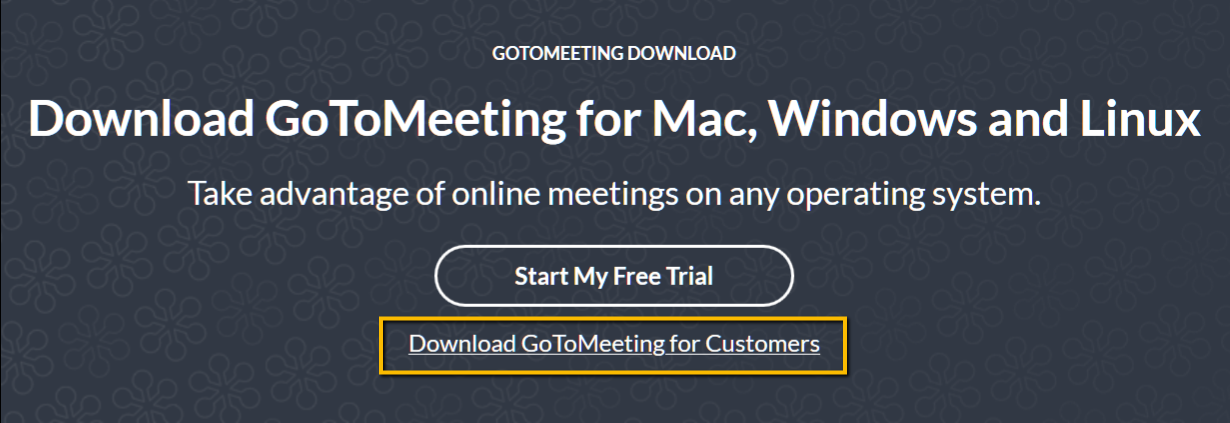
3. Once downloaded - run it.
If installation is successful you will see GotoMeeting running.
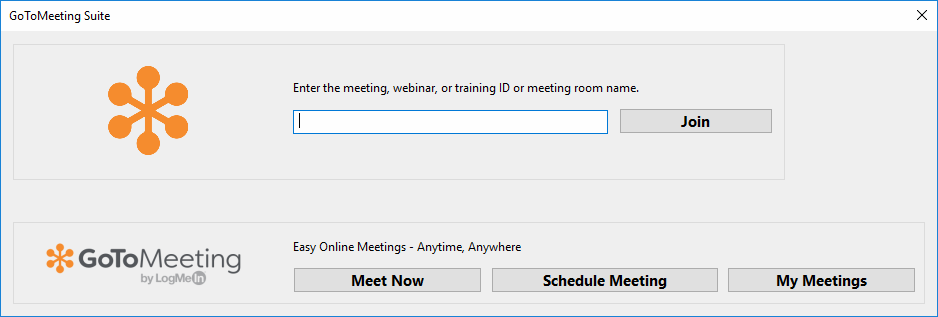
GotoMeeting installer also creates a shortcut on the desktop.