Start Recording a New Test
First you need to create a new Basic test and start recording session. Choose Dynamics NAV from the list of applications:
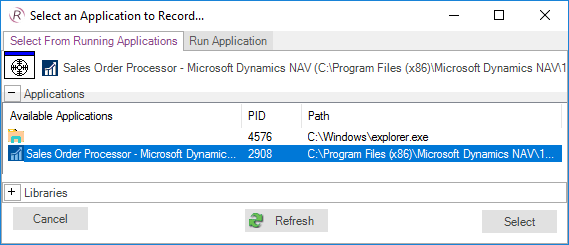
Note: You do not need to manually select libraries as described below since Rapise 5.4, it performs auto detection.
Then expand the list of libraries and select UIAutomation and DynamicsNAV libraries.
Then press Select button to start recording.
Microsoft UI Automation is the new accessibility framework for Microsoft Windows, available on all operating systems that support Windows Presentation Foundation (WPF). UI Automation provides programmatic access to most user interface (UI) elements on the desktop, enabling assistive technology products such as screen readers to provide information about the UI to end users and to manipulate the UI by means other than standard input. UI Automation also allows automated test scripts to interact with the UI.
DynamicsNAV library supports set of controls specific to Microsoft Dynamics NAV application.
When recording is completed you can see attached libraries in the code of test.js file:
g_load_libraries=["UIAutomation", "DynamicsNAV"];
Automatic Adjustment of Window Title Object Property
Main window title of Dynamics NAV is dynamic by nature.
It may contain not only application name but also name of currently active page or information about currently opened record. So it can be different at the time of test recording and test playback. To cope with this problem replace actual window title with a regular expression in object properties. Here it is:
regex:.*Microsoft Dynamics NAV
So recorded object properties look like this:
Also adjust Record Title in test settings to the same regular expression so you do not need to choose the Dynamics NAV main window during subsequent recording sessions.
Titles of Child Windows
Child windows of Dynamics NAV also may have dynamic titles.
So for child windows you need to write regular as well. But the good news is you need to do this for one object only in every such window. For further learned objects Rapise will change the window title property automatically. In other words when Rapise learns a new object and it's window title is matched by a regular expression of a previously learned object then the title property is automatically replaced by this regular expression.
How to Launch Dynamics NAV Client
If in your test you want to check that Dynamics NAV application is installed and running use the code:
var fso = new ActiveXObject("Scripting.FileSystemObject");
var pfFolder = Global.GetSpecialFolderPath("ProgramFilesX86");
var dynamicsPath = pfFolder + "\\Microsoft Dynamics NAV\\100\\RoleTailored Client\\Microsoft.Dynamics.Nav.Client.exe";
if(!fso.FileExists(dynamicsPath))
{
Tester.Message("Dynamics NAV Client is not installed on this computer");
return;
}
var windows = g_util.FindWindows("regex:.*Microsoft Dynamics NAV", "regex:WindowsForms10.*");
if (windows.length == 0)
{
Tester.Message("Dynamics NAV Client is not started. Please start it manually and re-run the test.");
return;
}
To start the application use
var pfFolder = Global.GetSpecialFolderPath("ProgramFilesX86");
var dynamicsPath = pfFolder + "\\Microsoft Dynamics NAV\\100\\RoleTailored Client\\Microsoft.Dynamics.Nav.Client.exe"
Global.DoLaunch(dynamicsPath);
Recording Actions and Learning Objects
During recording while you interact with Dynamics NAV controls Rapise captures actions and displays them in the recording dialog.
After this recording session corresponding UI area looks as follows:
When recording is finished Rapise automatically generates the test code:
function Test()
{
SeS('_New').DoLClick(9, 27);
SeS('OK').DoAction();
SeS('Name').DoLClick(29, 7);
SeS('Name').DoSetText("CONTOSO");
SeS('Address').DoLClick(109, 3);
SeS('Address').DoSetText("1200 Market St");
}
If Rapise does not capture any interaction or captures it wrongly then try to learn the object. In this case Rapise will add it to the object tree but will not capture the action and you'll add the code to the test manually later. To learn an object during recording session place mouse cursor over it and press Ctrl-2 shortcut. It makes sense to pause recording before learning objects. This will prevent Rapise from intersecting mouse and keyboard and attempting to record interactions you do. Pause/Resume button is located at the right side of the Recording dialog.
Tips for Interacting with Objects
Text Box
To allow Rapise to capture the entered text interact with a text box in two steps: 1. Click into the edit box 2. Type text using keyboard
ComboBox
Dynamics NAV combo box consists of three elements:
- edit box,
- open button
- and a dropdown table.
For reliable recording of combo box interactions follow these steps:
- click on the edit box,
- click on the open button,
- click on a cell in the table.
Rapise will record this as:
// Click on the edit box
SeS('City').DoLClick(115, 10);
// Click on the open button
SeS('City1').DoAction();
// Select city in the table, choose "Gmunden" value in the column 1 (zero-based)
SeS('DataGridView').DoClickCell("Gmunden", 1);
Table
Rapise has complete support for Dynamics NAV grids/tables. It can record user clicks on cells and also provides API to get the number of rows, columns, get column name by index, etc. API reference is available in the Rapise Help file.
Here is an example of interacting with grid.
var grid = SeS('DataGridView');
var cell = grid.GetCell(3, "Name");
Tester.Message(cell);
var colValues = grid.GetColumnValues(2, 10);
Tester.Message(colValues.join(','));
grid.DoClickCell("Bilabankinn", "Name");
grid.DoClickColumn(1);
grid.DoClickColumn("Name");
var rowCount = grid.GetRowCount();
Tester.Message(rowCount);
var colCount = grid.GetColumnCount();
Tester.Message(colCount);
for(var i = 0; i < colCount; i++)
{
var colName = grid.GetColumnName(i);
Tester.Message("\"" + colName + "\"");
var colIndex = grid.GetColumnIndex(colName);
Tester.Message(colIndex);
}
Dynamics NAV Cook Book
Maximize/Minimize/Restore Window
You can maximize a window using any object inside it as a starting point.
SeS('Refresh').getDesktopWindow().Maximized = true;
To minimize use
SeS('Refresh').getDesktopWindow().Maximized = false;
// or
SeS('Refresh').getDesktopWindow().Iconic = true;
For restoring (to go back to a smaller window from maximized or minimized state) use
SeS('Refresh').getDesktopWindow().Iconic = false;
Scroll to a Specific Row of a Grid
Note: Since Rapise 5.6.13.24 scrolling is performed automatically. If you have this version of Rapise or higher you may skip this section.
Generally Dynamics NAV grids do not allow accessing cells which are not currently visible on screen. Using scrolling it is possible to make a specific row of a grid visible. This is a multi-step process.
Step 1
Scroll to the top of the grid.
// Get a reference to the grid
var grid = SeS('DataGridView');
// Send Ctrl+HOME combination to scroll to the top of the grid
grid.DoSendKeys('^{HOME}');
Step 2
Scroll line by line to a given row.
'Line down' scroll button is an object with dynamic location.
After each button click it's location changes. At the beginning it can be (... - means skipped part of the location which is not important for illustration):
.../_GridVScrollBar/No id[1]
After first click it is:
.../_GridVScrollBar/No id[2]
So using this button is unreliable since it won't be found second time during test playback.
Instead we suggest to use scroll bar itself and click on it's low end. It is not possible to learn the scroll bar directly because under cursor we always get it's child parts (buttons, slider, etc.). Learn scroll bar using Spy.
Start recording and launch Spy from Recording Activity Dialog.
In Spy start tracking by pressing Ctrl-G, place mouse over Line down button and press Ctrl-G again. Line down object will be displayed in the UI Automation panel.
Right click on it and choose Parent. Then click on ScrollBar object and press Learn Object button.
ScrollBar will be added to the Recording Activity Dialog. Default captured name of the object is UIAutomation. Change it to ScrollBar.
Finish recording and ScrollBar will be added to the object tree of the test opened in Rapise.
Now we can write scrolling code.
var sb = SeS('ScrollBar');
// We want row 50 to be visible
var scrollToRow = 50;
for(var i = 0; i < scrollToRow; i++)
{
// Click on the low end of the scroll bar, this is where line down button is located
// Use underscore in '_DoClick' to exclude this action from report
sb._DoClick(10, sb.GetHeight() - 10);
}
Sometimes it is needed to scroll through all row to the bottom. Here is complete solution.
var grid = SeS('DataGridView');
var sb = SeS('ScrollBar');
grid.DoSendKeys('^{HOME}');
var rowCount = 1;
for(var i = 0; i < rowCount; i++)
{
// Recalculate total number of rows since Dynamics NAV may sometimes report greater number in the beginning and then change its mind
rowCount = grid.GetRowCount();
// Scroll one line
sb._DoClick(10, sb.GetHeight() - 10);
}
Many views in Dynamics NAV have several collapsible panes: General, Lines, Invoice Details, etc.
To make sure that a pane is displayed on screen before entering or reading field values learn the main pane object (in similar way as in the previous chapter):
It must be the element that contains all the child panes.
Change the name of the object to be more general, e.g. ContentPane:
Place the following function to your *.user.js file.
Where "ContentPane" is the Id of the object learned via Spy. "Invoice Details" is the name of a pane that should become visible and expanded.