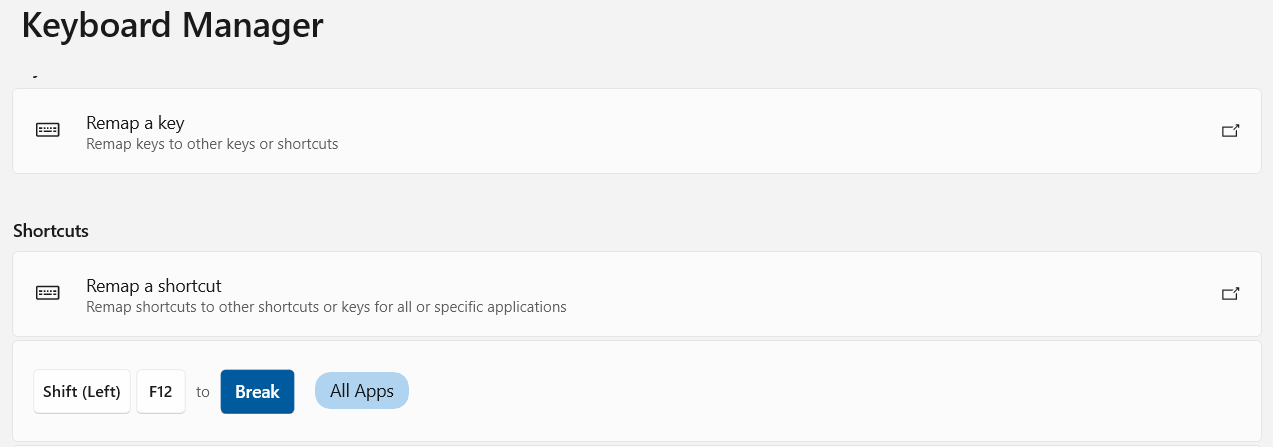1. Use a Key Combination
Some laptops (e.g. Dell Precisions) provide an alternate key sequence that can simulate the Break key:
- For example sometimes the use of FN+F12 can be used to simulate BREAK, so CTRL+FN+F12 will act as CTRL+BREAK.
- For example sometimes the use of FN+F5 can be used to simulate BREAK, so CTRL+FN+F5 will act as CTRL+BREAK.
2. Map a Key using the Registry
You can also get this working by adding a new KEY to the Registry. (this example is based on using Microsoft Windows7 Professional)
1) clcik the START, then type REGEDIT into the search box. This will start the registry editor.
2) Explore the Registry, expanding each element
HKEY_LOCAL_MACHINE
-SYSTEM
-Current Control Set
- Control
- Keyboard Layout
Click on the Scancode Map, and EDIT the key values to match that shown below.
i.e. to have values of : 00,00,00,00,00,00,00,00,02,00,00,00,46,e0,44,00,00,00,00,00

Once Done you will need to re-boot your laptop, but after that you can use <Ctrl><F10> as the pause/Break Key.
(Option)
If you want you can copy/Paste the text below into a *.txt file.
Save the file onto your desktop and rename as New_Reg_Key.reg because of the *.reg extension you can then double_click the file to add the new registry key.
[HKEY_LOCAL_MACHINE\SYSTEM\CurrentControlSet\Control\Keyboard Layout]
"Scancode Map"=hex:00,00,00,00,00,00,00,00,02,00,00,00,46,e0,44,00,00,00,00,00
3. Map a Key using Microsoft PowerToys
Use Microsoft PowerToys Remap Shortcuts feature. For example map SHIFT-F12 to BREAK and use CTRL+SHIFT+F12 to simulate CTRL+BREAK.